Основы обработки изображений в «Adobe Photoshop». Лекция 5.
Создание пометки при помощи инструмента Background Eraser
Инструмент Background Eraser (Фоновый ластик) предназначен для удаления пикселов фона. Это штатное назначение специализированное средство впервые появилось в пятой версии пакета Photoshop. Новинка оказалась удачной - это экономично реализованное средство естественно вписалось в состав инструментов программы и получило признание пользователей.
Основные положения
Действие инструмента представляет собой сочетание эффектов волшебной палочки и обычного ластика. Он удаляет все пикселы, расположенные под кистью и попадающие в некоторую окрестность пробной точки. Пробной точкой служит центр кисти; он изображается в виде крестика. Размер окрестности зависит от заданного значения допуска.
Если обрабатывается изображение, сведенное на один слой, то инструмент оставляет после себя прозрачные пикселы, которые по умолчанию отображаются в программе в виде шахматного узора белых и серых квадратиков. Стирание на многослойном изображении открывает пикселы слоя, расположенного ниже активного.
Во многих ситуациях, когда не срабатывает стандартная техника пометки или работа со штатными инструментами выделения сопряжена с большими затратами, этот инструмент может дать простое решение.

Рис. 7.1. Настройки инструмента Background Eraser
Кнопка вызова инструмента расположена в средней части левого ряда панели инструментов. Для быстрого выбора достаточно несколько раз подряд нажать Shift+E. Все настроечные параметры инструмента Background Eraser представлены на панели свойств (рис. 7.1).
Рассмотрим их:
- Brush (Кисть). Список, из которого можно выбрать кисть подходящего размера, формы и жесткости.
- Sampling: continuous (Непрерывная выборка). Выбирает непрерывный режим отбора проб. В этом случае эталонный цвет снимается с точек изображения, которые заметаются мышкой.
- Sampling: once (Однократно). В качестве эталонной выбирается точка первого щелчка инструментом.
- Sampling: background swatch (Выборка по фоновому цвету). Эталонным считается текущий фоновый цвет.
- Limits (Ограничения). Список служит для выбора одного из способов формирования окрестности пробной точки. Программа предлагает три различных варианта Режим Contiguous (Смежные пикселы) выбирает для удаления все соседние точки пробного пиксела, попадающие в заданный цветовой диапазон. В режиме Discontiguous (Все пикселы) в искомую окрестность включаются все пикселы заданного цветового диапазона, в том числе и несмежные с пробной точкой. В этом режиме инструмент Background Eraser удаляет больше точек, нежели в первом. В режиме Find Edges (Выделение краев) удаляются смежные области, построенные по образцу захваченного цвета, но при этом выполняются специальные действия по сохранению резкости границ изображения переднего плана. Это часто приводит к появлению на краях объектов ореолов, состоящих из захваченных фоновых точек.
- Tole rance (Допуск). Числовое поле, при помощи которого задается степень близости удаляемых пикселей. Чем выше значение допуска, тем больший диапазон цветов, заметаемых кистью, будет удален.
- Protect Foreground Color (Сохранить цвет переднего плана). Переключатель обеспечивает сохранение на активном слое точек, окрашенных основным рисующим цветом (цветом переднего плана).
Использование инструмента Background Eraser
Пусть требуется отделить от фона изображение мишки (рис. 7.2).
Беглый осмотр оригинала позволяет сделать вывод о том, что в данной ситуации применение любого геометрического инструмента выделения - это заведомо бесперспективное дело. Потребуется несколько часов кропотливой работы для того, чтобы при помощи инструмента Lasso или кисточкой в режиме быстрой маски точно обрисовать все шерстинки животного. Инструмент Background Eraser позволяет решить эту задачу более эффективно.
Рассмотрим основные операции процедуры:
- Пусть изображение загружено в программу. Сначала нужно создать дубликат основного слоя. Программа располагает несколькими различными средствами для решения этой задачи. Например, можно по нажатию клавиши F7 вывести на экран палитру Layers (Слои) и перетащить слой на пиктограмму Create New Layer (Создать новый слой). Самый оперативный способ дублирования слоев - это сочетание клавиш Ctrl+J. По умолчанию новый слой получит название Layer 1 и станет активным.

Рис. 7.2. Пример для демонстрации инструмента Background Eraser
- Отключим видимость нижнего фонового слоя. Для этого достаточно щелкнуть по пиктограмме с изображением глаза, расположенной слева от слоя в палитре Layers. Активным должен остаться верхний слой. Признаком активности является синяя подсветка слоя в палитре.
- Активизировать инструмент Background Eraser. Для этого надо, удерживая Shift, несколько раз нажать клавишу E или воспользоваться соответствующей кнопкой панели инструментов. В программе он изображается в виде ластика с ножницами.
- Задать значения настроечных параметров инструмента. Эта задача не может иметь единственного решения. Оптимальное сочетание настроек подбирается опытным путем. Для данного примера целесообразно выбрать режимы Contiguous (Смежные пикселы) и Once (Однократно). Первый позволяет удалять только смежные с пробной точки фона, второй - фиксирует пробную точку той позицией, где сделан первый щелчок. Это, в сочетании с небольшим значением допуска, гарантирует наиболее безопасный вариант удаления. Установить значение допуска, равное примерно 10 процентам. Выбрать кисть небольшого размера с мягкими краями. Габариты кисти должны быть сравнимы с размерами обрабатываемых деталей. В нашем случае была выбрана мягкая кисть с диаметром 9.
- Комбинируя щелчки и перемещения ластика создать вокруг изображения медведя "зону отчуждения". Примерный вид такой области разделения показан на рис. 7.3. Работу следует проводить при достаточном увеличении картинки. Масштаб, равный 200 процентам, позволит ясно различить области фона и отдельные шерстинки. Щелчок ластиком указывает программе удаляемую точку фона. На основе заданного допуска программа находит все подобные точки фона и удаляет их. Каждое такое действие делает окрестность пробной точки прозрачной. Даже самая тщательная работа с ластиком и выбор наиболее "осторожных установок" этого инструмента не может гарантировать отсутствие ошибок. Для отката на несколько шагов можно использовать удобное сочетание клавиш Ctrl+Alt+Z. Поскольку работа ведется на дубликате фонового слоя, то нет опасности совершить непоправимую ошибку.

Рис. 7.3. Зона отчуждения, созданная фоновым ластиком
- После того как создана "пограничная область", требуется распространить ее на все пространство фона, до границ изображения включительно. Эту часть работы проще всего выполнить при помощи инструмента Polygonal Lasso (Прямолинейное лассо). Это разновидность лассо, которая рисует ломаные линии. Данное обстоятельство упрощает трассировку границы, поскольку инструмент требует только установки опорной точки при изменении направления.
- Приведем границу выделения по прозрачной полосе, как показано на рис. 7.4. В этой области граница может располагаться довольно свободно, важно только чтобы она не пересекала закрашенные области.

Рис. 7.4. Трасса полигонального лассо
- Удалим все выделенные точки верхнего слоя. Задачу проще все решает нажатие клавиши Del (рис. 7.5).

Рис. 7.5. Удаление фоновых точек
- После этой операции на границе изображения может остаться полоска, состоящая из пикселов фона. Для ее удаления следует применить команду Layer => Matting => Defringe (Слой => Обработка краев => Убрать бахрому). Эта команда маскирует захваченные пикселы фона путем их перекрашивания в цвет ближайшей базовой точки. Размер обрабатываемой пограничной области задается в пикселах. Одного или двух пикселов будет достаточно для большинства случаев.
Эта операция завершает создание искомого выделения. Чтобы получить его в явном виде, когда граница помеченной и маскированной областей представляется в виде мерцающего пунктира, который пользователи Photoshop окрестили "марширующими муравьями", достаточно, удерживая клавишу Ctrl, щелкнуть по верхнему слою (по имени Layer 1) в палитре слоев. В результате будут помечены все непрозрачные точки активного слоя, т.е. изображение медведя.
Использование каналов
Введение
Каналом называется представление растрового изображения в градациях отдельной цветовой координаты. Любая картинка в Photoshop представляет собой композицию некоторых базовых тонов - цветовых координат, набор которых зависит от выбранной хроматической модели. Это утверждение справедливо для всех способов представления растровых образов, за исключением модели Indexed Color (Индексированные цвета). Модель Bitmap (Битовый формат) описывается одним каналом с глубиной цвета, равной одному биту, но к этому способу представления графических данных обычно не применяют этот термин.
Самой известной цветовой моделью является RGB, где различные оттенки получаются в результате смешения красного (Red), зеленого (Green) и синего (Blue) тонов разной интенсивности. Можно сказать, что в этой модели изображение состоит из трех каналов. В модели CMYK - четыре канала. Любая картинка в градациях серого Grayscale имеет всего один канал. Кроме основных каналов, без которых невозможно отображение растрового образа, могут создаваться и дополнительные, называемые иногда альфа-каналами. Обычно в этой форме хранят сложные маски. Быстрая маска также хранится во отдельном временном канале.
Каким образом каналы кодируют цвет? Правила очень простые. Цвет получается в результате взаимодействия нескольких цветовых координат. Вклад или интенсивность каждой координаты описывается соответствующим каналом. Чем светлее точка канала, тем сильнее влияние цвета в данном месте изображения. Так черные точки каналов свидетельствуют об отсутствии хроматической координаты, белые точки говорят о ее максимальной интенсивности.
На рис. 7.6 показаны цветная фотография горного пейзажа, записанная в системе RGB, а на рис. 7.7 -полутоновые изображения трех каналов этой картинки.

Рис. 7.6. Фотография горного пейзажа
Каналы представлены в последовательности, совпадающей с порядком букв в названии цветовой модели: слева красный (Red), в центре зеленый (Green), справа голубой (Blue) (см. рис. 7.7).

Рис. 7.7. Каналы изображения
Все побывавшие в горах знают, что на большой высоте очень ясное небо высокой, почти предельной, голубизны и очень белый снег. А тот, кто не бывал, может убедиться в этом по состоянию цветовых каналов. Синее небо должно иметь высокий вклад цветовой координаты Blue. Действительно, в области неба третий канал близок к белому, что свидетельствует о высокой яркости синего цвета. Чтобы получить белый цвет следует сложить все три координаты в равных пропорциях. Состояние каналов подтверждает и этот вывод. Все они имеют одинаковую яркость в тех местах, где на фотографии лежит снег. Это особенно заметно по снеговому склону правой горы.
Для обработки каналов в редакторе используется специальная палитра Channels (Каналы), показанная на рис. 7.8. Вызов этой палитры выполняется по команде Window => Channels. Правила обращения с ней ничем не отличаются от палитры Layers. Для быстрого выбора отдельных каналов служат удобные клавиатурные сочетания Ctrl+#, где символ решетки означает номер канала. Например, чтобы сделать активным канал Green в системе RGB достаточно нажать Ctrl+4.

Рис. 7.8. Палитра Channels
Традиционно каналы рассматриваются ретушерами как мощное средство цветовой коррекции. Действительно, меняя яркость или контрастность отдельных цветовых координат, можно выполнить глубокую настройку цветовой гаммы растровой картинки. Намного реже они используются как средство создания сложных выделений. В некоторых случаях отдельные каналы могут содержать больше информации, пригодной для построения требуемого выделения, чем полноцветное представление растрового изображения.
Создание маски по цветовому каналу.
Пусть требуется создать выделение маленькой обезьянки (рис. 7.9). Эта задача по постановке и сути решаемых проблем напоминает ту, которая рассматривалась в предыдущем разделе. Но в данной ситуации применение инструмента Background Eraser не позволит выполнить точное отделение нижней части фотографии от фона, поскольку в этой части фотографии туловище почти сливается с фоновым изображением. Решение может дать использование цветовых каналов.

Рис. 7.9.Пусть требуется создать выделение маленькой обезьянки
- Выведем на экран палитру Channels (Каналы). Для этого надо выполнить команду главного меню Window => Channels (Окно => Каналы). Оригинал представляет собой сканированный снимок, заданный в модели RGB, поэтому состоит из трех каналов.
- Проверим вид отдельных каналов. Чтобы отобразить на экране представление одного цветового канала достаточно щелкнуть по его имени в палитре Channels. Другое решение этой задачи дают клавиатурные комбинации: Ctrl+3 -для Red, Ctrl+4 - для Green, Ctrl+5 - для Blue. Оказалось, что для нашего примера лучший контраст фона и изображения обезьянки достигается для канала синего цвета. Часто отдельный канал дает больше оснований для создания искомого выделения, чем сам оригинал. Вот и в данном случае полутоновая версия дает очень хорошее приближение к маске (рис. 7.10). Продолжим работу с каналом синего цвета. Требуется добиться такого его состояния, которое, во-первых, сделает видимой границу между туловищем и фоном, и, во-вторых, сохранит хорошую контрастность всех шерстинок шкуры животного.
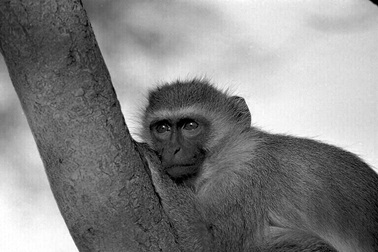
Рис. 7.10. Канал синего цвета
- Если работать с каналом напрямую, то это может привести к появление цветовых аномалий, поэтому канал следует дублировать. Для этого достаточно перетащить его пиктограмму на кнопку Create new channel (Создать новый канал), которая расположена в нижней части палитры Channels. Новый канал получит имя Blue copy и станет активным.
- Для усиления контраста между изображением обезьянки и окружающей средой применим к картинке средство Threshold (Изогелия). Эта команда окрашивает пикселы изображения в два цвета - черный и белый. Основанием для разделения служит величина заданного порога. Все точки, яркость которых превышает пороговое значение, становятся белыми, а точки с яркостью меньшей установленного рубежа, объявляются черными. Меняя величину порога, можно получить вариант изображения с хорошо заметным контрастом фона и центральной сцены. Искомая команда расположена в разделе главного меню пакета Image => Adjustments => Threshold (Изображение => Коррекция => Изогелия). Управление командой выполняется посредством одного регулятора в диалоговом окне с тем же названием. Эксперименты с интерактивным ползунком показали, что для нашего примера лучшие результаты дает значение порога, равное 160 (рис. 7.11).
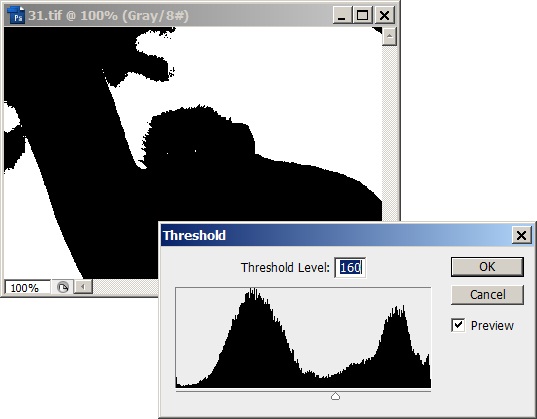
Рис. 7.11. Двуцветный вариант канала синего цвета
- Изображение обработанного канала, представленное на предыдущем рисунке, показывает, что большая часть работы по созданию маски выполнена успешно. Всего лишь несколько ее фрагментов требуют ручного вмешательства. Это черные области в верхней левой части изображения, черный фрагмент небольшого размера в верхнем правом углу и несколько маленьких белых областей на теле животного. Все необходимые правки можно выполнить посредством обычной кисти или ластика, просто перекрашивая неточно выделенные области в белый или черный цвет (рис. 7.12).

Рис. 7.12. Вид маски после ручной корректировки
- Построенная маска выглядит несколько резкой. Это значит, что между выбранными и защищенными точками не существует переходной области даже небольшого размера. Для создания такой области целесообразно немного размыть маску. Данную задачу проще всего решить при помощи команды главного меню Filter => Blur => Gaussian Blur (Фильтр => Размытие => Размытие по Гауссу). Работой этого фильтра управляет один настроечный параметр Radius (Радиус), который задает степень размытия. Он принимает значения в диапазоне от 0,1 до 250 пикселей. В нашем случае следует выбрать небольшую величину радиуса размытия, в интервале от 0,8 до 1.
- После размытия канал полностью подготовлен для создания искомого вы-деления. Легко заметить, что вид этого канала полностью совпадает с образом оригинала, который требовалось пометить. Чтобы превратить канал в выделение достаточно воспользоваться комбинацией клавиш Ctrl+Alt+6, где шестерка представляет собой номер канала Blue copy. Иная техника исполнения этой операции - это щелчок по имени канала в палитре Channels, при нажатой клавише Ctrl.
- Вернемся к композитному каналу. Этим термином профессионалы называют цветную версию изображения. Для этого можно воспользоваться палитрой Channels или сочетанием клавиш Ctrl+2.
- Для завершения операции осталось поменять местами выделенную и за-щищенные области. Задачу решает команду Select => Inverse (Выделение => Инверсия) или сочетание клавиш Ctrl+Shift+I.
Использование режимов наложения
Фотография наездницы (рис. 7.13) сделана в полевых условиях. При съемке на натуре трудно ожидать превосходных результатов, но этот пример являет редкое исключение. Образ удался автору. Композицию отчасти портят неправильная обрезка снимка и некоторый беспорядок в туалете амазонки, впрочем, совершенно оправданный в данных условиях.
Предположим, что из натурного снимка требуется сделать фотографию. Поставленная задача не будет решена без построения точного выделения наездницы. Как это часто бывает, самая трудоемкая часть работы - это выделение развевающихся волос. В который раз при обсуждении заявленной темы возникает данная проблема. Тут нет никакого авторского субъективизма, просто при определенных условиях выделение волос становится задачей эталонной сложности. По изобилию деталей и непредсказуемости линий редкая натура может сравниться с пышной копной развевающихся волос.
Рассмотрим способ, сердцевиной которого являются операции со слоями и их режимами наложения. Будем считать, что оригинал открыт в программе и на экран выведена палитра слоев, которая будет интенсивно использоваться в данной методике.

Рис. 7.13.Фотография наездницы в полевых условиях
- Изображение состоит из одного слоя Background. Это особенный слой, он накладывает ряд ограничений на выбор параметров, В частности он не имеет регулируемой прозрачности и режимов наложения. Сначала превратим фоновый слой в обычный. Для этого два раза подряд щелкнем по имени Background в палитре слоев. В диалоговом окне New Layer ввести новое имя для фона. Назовем его, например Original.
- Выберем инструмент Eyedropper (Пипетка) и возьмем пробу цвета с фона. Самый простой путь активизации пипетки - это нажатие клавиши I. В качестве пробной точки выберем участок фона в непосредственной близости от волос.
- Создать новый слой. Для этого достаточно выполнить команду главного меню Layer => New => Layer или просто нажать Ctrl+Shift+N. Имя нового слоя может быть любым.
- Зальем новый слой цветом, отобранным посредством пипетки. Самый простой способ для этой задачи дает комбинация клавиш Alt+Backspace.
- Изменим режим наложения нового слоя с Normal (Нормальный) на Difference (Разница). Изображение примет вид, показанный на рис. 7.14.

Рис. 7.14. Вид изображения после наложения слоя в режиме Difference
- Создадим новый корректирующий слой Levels. Для этого надо выполнить команду с длинным названием Layer => New Adjustment Layer => Levels (Слой => Новый корректирующий слой => Уровни). Настроим регуляторы команды таким образом, чтобы повысить контрастность между темными и светлыми частями изображения. Применим установки диалогового окна, нажатием кнопки OK (рис. 7.15).

Рис. 7.15. Усиление контраста при помощи корректирующего слоя Levels
- Создадим еще один новый слой (Ctrl+Shift+N). Он автоматически станет активным. Три следующие операции выполняются на этом слое.
- Выберем инструмент Lasso (L) и пометим наездницу таким образом, чтобы не выходить за пределы ее абриса. Граница пометки может быть немного смещена внутрь изображения, но она не должна захватывать фон.
- Зальем выделенную область белым цветом. Для этого надо сначала задать распределение цветов по умолчанию (D) и нажать Ctrl+Backspace. Снять пометку посредством сочетания клавиш Ctrl+D. После этой операции на границе пометки останутся многочисленные участки волос и туловища, окрашенные в отличные от белого цвета.
- Выберем кисть подходящего размера и закрасить белым цветом все фрагменты, которые не попали в выделенную область. Все операции по закраске совершенно безопасны, поскольку они выполняются на самом верхнем слое и не затрагивают само изображение. Любые ошибки в этой работе легко исправить простым перекрашиванием или глубокой отменой, которую разрешает палитра History. На рис. 7.16 показан результат только для самой верхней части изображения. Посредством выполненных операций изображение приведено к такому виду, который напоминает "псевдомаску" или "квазиканал". Черного фона в оригинале быть не должно. На рисунке он просто подчеркивает выделенную область, закрашенную белым цветом.
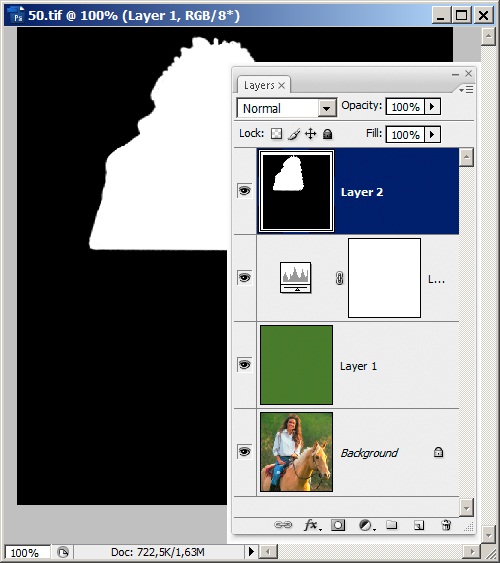
Рис. 7.16. Псевдомаска
- Пометим все непрозрачные точки верхнего слоя. Для этого достаточно щелкнуть по его пиктограмме в палитре слоев, удерживая клавишу Ctrl.
- Сделаем активным самый нижний слой и отключим видимость всех остальных слоев. Теперь можно оценить полученный результат. Основная часть работы выполнена. Остались вне выделения только самые легкие локоны. Завершить создание сложного выделения можно при помощи режима быстрой маски.
- Перейти в режим быстрой маски (Q), задать большое увеличение, вы-брать подходящую кисть и внести все необходимые финальные поправки.
- Вернуться в стандартный режим редактирования (Q)
При помощи комбинации клавиш Ctrl+Alt+Z можно выполнить откат на несколько шагов. Такая глубокая отмена - это фактически перемещение вверх по палитре History, к начальным состоянием изображения. Чтобы перейти по шкале времени вперед, в направлении конечных состояний, надо использовать комбинацию Ctrl+Shift+Z.

 УЧЕНЬЕ - СВЕТ, А НЕУЧЕНЬЕ - ЧУТЬ СВЕТ И НА РАБОТУ!
УЧЕНЬЕ - СВЕТ, А НЕУЧЕНЬЕ - ЧУТЬ СВЕТ И НА РАБОТУ!