Основы обработки изображений в «Adobe Photoshop». Лекция 4.
Выделением или выделенной областью в растровой графике называется некоторая совокупность точек, обладающая исключительным приоритетом на применение команд и инструментов программы. Если в изображении существует такая область, то любые средства пакета действуют только на ее внутренние точки. Все фрагменты, находящиеся за пределами выделения защищены от внесения изменений.
Базовая техника
Защищенную область, расположенную за границей выделения, иногда называют маской. Выделение и маска - это взаимодополнительные множества точек. Выбор одной области полностью определяет положение и габариты дополнительной. В растровых редакторах существуют специальные команды, которые меняют статус выделений и масок, поэтому часто эти понятия употребляются в качестве синонимов.
В концепции выделения нет ничего нового. Подробная техника используется в пакетах различного назначения. Если в векторных редакторах выделение - это относительно простая операция, для выполнения которой в большинстве случаев достаточно одного удачного щелчка, то в растровой графике удельный вес этой операции значительно выше. Успех или неудача обработки изображения часто зависит от качества созданного выделения.
Введение
Среди цифровых ретушеров распространено мнение, что многие проблемы восстановления изображений не нуждаются в построении выделений. Более того, для некоторых задач по цветовой коррекции работа в изолированной локальной области изображения можно считать принципиально ошибочной. Эта точка зрения имеет право на существование. Нарушение цветового баланса или сдвиг цветов, как правило, бывает вызван некоторой общей причиной, действие которой распространяется на все изображение. Поэтому инструменты цветокоррекции следует применять ко всем пикселам растровой картинки. Подобная стратегия способна не только устранить локальный колористический дисбаланс, но и значительно улучшить тоновые и цветовые характеристики всего изображения.
Тем не менее, существуют ситуации, когда невозможно избежать построения выделений или масок. Перечислим несколько типичных случаев:
- Удаление фона. Эту операцию часто приходится выполнять в процессе ретуширования старых фотографий, при построении коллажей, при выполнении фотомонтажных работ. При помощи инструментов выделения центральная часть композиции отделяется от фона. После этого становятся возможными операции удаления старого фона и вставка нового заднего плана, согласующегося с целями и предпочтениями автора.
- Защита соседних областей от случайного воздействия при выполнении восстановительных работ, требующих радикального вмешательства в оригинал. Пусть требуется устранить массивные повреждения или замаскировать заметные косметические недостатки на фотографическом снимке. Для выполнения этих работ часто используются такие инструменты как: Brush (Кисть), Smudge (Палец), Clone Stamp (Штамп) и др., которые требуют "прецизионного" ручного управления. Неосторожные мазки этими средствами могут внести заметные изменения в соседние области, если последние не являются защищенными.
- Радикальное изменение цвета в локальных областях для достижения определенного художественного эффекта. Например, часто на снимках морского пейзажа изображение моря и неба бывают трудно отличимыми. Если подобная ситуация является недопустимой, то следует резко изменить цветовую характеристику одной из смежных стихий, предварительно защитив вторую маской.
- Создание композиций. выполнение монтажных работ и построение коллажей. Чтобы правильно смонтировать составные части, заимствованные из разных источников следует точно задать область вставки. В этих случаях построение маски становится совершенно обязательной операцией.
Созданное выделение изображается в редакторе в виде своеобразной пульсирующей линии, которая, за очевидное сходство с известным природным феноменом, получила у пользователей пакета ироническое наименование "марширующих муравьев".

Рис. 6.1. Представление выделенных областей
На рис. 6.1 выделены все точки изображения, за исключением белого фона. В данной ситуации изображение этой симпатичной птахи полностью доступно для внесения желаемых изменений. Его можно перекрасить, масштабировать, поставить на другой фон, смонтировать с другими фрагментами.
Инструменты выделения
Photoshop располагает всеми необходимыми средствами построения выделений и масок. Можно с уверенностью утверждать, что этот инструментарий программы является самым мощным среди всех растровых пакетов. Назовем основные инструменты и команды данного назначения:
- Marquee (Область). Группа инструментов, предназначенная для выделения геометрических областей простой геометрической формы: прямоугольников, овалов и линий. Клавиша быстрого вызова M.
- Lasso (Лассо). Группа инструментов, строящая выделения в форме произвольной замкнутой кривой или замкнутого многоугольника. Клавиша быстрого вызова L.
- Magic Wand (Волшебная палочка). Это инструмент строит выделение не по геометрическому принципу, подобно Lasso и Marquee. Он работает на основе принципа яркостной близости. Инструмент включает в выделенную область пикселы изображения, сходные по яркости с пробной точкой. Основными настройками инструмента являются допуск и эталонный пиксел, выбранный при помощи щелчка палочкой по изображению. В выделение включаются все смежные точки, у которых сумма отклонений по основным цветовым координатам не превосходит заданного допуска. Клавиша быстрого вызова W.
- Quick Selection (Быстрое выделение). Это мощное полуавтоматическое средство выделения. Для создания пометки этим инструментом нужно как кистью закрасить искомую область. Программа самостоятельно определит границы области и расширит (или сократит) обработанный пользователем фрагмент. Клавиша быстрого вызова W.
- Color Range (Цветовой диапазон). Эта команда, принадлежащая разделу главного меню Select (Выделение), основана на расширенном принципе действия инструмента Magic Wand. Она позволяет создавать выделенные области на основе цветового диапазона. Это мощное и гибкое средство построения сложных выделений, обладающее рядом уникальных особенностей. Например, с ее помощью можно выбирать пикселы в границах ранее построенного выделения. Техника работы с этой полезной командой подробно рассматривается в данном разделе.
- Pen (Перо). При помощи этого инструмента можно построить векторный контур по границе искомого выделения. Завершенный контур по специальной команде преобразуется в выделение. Этот мощный инструмент позволяет регулировать положение граничного контура с очень высокой точностью и строить выделения любой сложности. Но работа с пером требует знания достаточно громоздкой техники построения кривых Безье, которая свойственна более векторным, а не растровым редакторам. Клавиша быстрого вызова P.
- Quick Mask (Быстрая маска). Это специальный режим работы программы, когда изобразительные средства программы продуцируют не растровое изображение, а отдельный его канал, называемый маской. Глубина цвета этого временного канала равна восьми битам. Это значит, что каждый пиксел маски может принимать 256 уровней яркости (от 0 до 255). На основе этих значений Photoshop принимает решение о включении точек изображения в состав выделения. Нулевая яркость маски соответствует точкам, не включенным в выделение (защищенным, маскированным). Полностью выбранные пикселы имеют в этом канале предельную яркость, равную 255. Все точки с промежуточными значениями попадают в переходную зону между выбранной и защищенной областями изображения. В режиме Quick Mask весь мощный изобразительный арсенал программы, включающий инструменты рисования, команды и фильтры, работает на создание маски. Это дает возможность добиваться таких эффектов, которые недостижимы для обычных инструментов выделения (Marquee, Lasso, Magic Wand и др.). Кроме того, процедура построения маски становится более наглядной. Пользователь способен видеть многие эффекты, которые невозможно отобразить при стандартном способе представления выделений. Например, размер переходной зоны-растушевки задается в программе при помощи специальной команды и не визуализируется на экране. В режиме быстрой маски растушевку строят при помощи фильтров размытия, действие которых пользователь может контролировать непосредственно. Для перехода в режим быстрой маски надо нажать клавишу Q. Эта же клавиша служит для его завершения.
Редактирование выделений
Выделенные области допускают разнообразное и глубокое редактирование. Приведем несколько основных технических приемов обработки владение которыми следует считать обязательным для любого пользователя пакета.
Перемещение
Границы построенного выделения разрешается перемещать. Нажатие стрелочных клавиш перемещает выделение на один пиксел. Если при этом удерживать клавишу Shift, то процедура ускоряется ровно в десять раз. Для свободного перемещения достаточно зацепить мышкой любую внутреннюю точку выделенной области и сдвинуть ее.
Сложение и вычитание
Создание нового выделения автоматически удаляет границу, которая существовала ранее. Это соглашение можно изменить при помощи клавиш-модификаторов Shift и Alt. Клавиша Shift переводит инструменты выделения в режим сложения. С ее помощью можно добавить новый фрагмент к существующему выделению. Клавиша Alt предназначена для вычитания нового выделения из существующего. Если в процессе создания выделения удерживать Alt и Shift, то будет построено пересечение нового выделения и ранее существовавшего.
Визуализация границы
Граница выделения иногда мешает точному исполнению некоторых тонких операций над точками изображения. Чтобы спрятать граничную линию, не снимая самого выделения, достаточно воспользоваться комбинацией клавиш Ctrl+H.
Повторное нажатие этого сочетание восстанавливает визуализацию граничной линии.
Обращение выделений
Редактор разрешает менять статус выделенной и защищенной областей. Чтобы выделенные точки превратить в защищенные и наоборот достаточно выполнить команду главного меню Select => Inverse (Выделение => Инверсия). Как и всякое востребованное средство, эта команда поддержана быстрыми клавишами. Быстрая инверсия выполняется нажатием Ctrl+Shift+I.

Рис. 6.2. Обращение выделения в режиме быстрой маски
Смысл операции инверсии демонстрирует изображение, приведенное на рис. 6.2. На этом рисунке представлены два варианта одного изображения с выделениями, которые получены посредством обращения областей. Чтобы сделать операцию более наглядной, обе выделенные области показаны в виде маски, когда защищенные точки изображаются красным цветом половинной прозрачности.
На левой картинке выбранными являются все точки белого фона, центральная фигура закрашена легким красным цветом - цветом маски. Правое изображение получено обращением выделения, в результате защищенными оказываются точки фона и выбранной становится центральная фигура.
Отмена выделений
Убрать отслужившее свое выделение можно по команде Select => Deselect (Выделение => Снять выделение). Самый быстрый запуск этой команды дает клавиатурное сочетание Ctrl+D.
Геометрические преобразования
В редакторе есть несколько команд и инструментов для выполнения геометрических преобразований выделенных областей. Максимальными возможностями обладает команда Transform Selection (Преобразование выделения). Для ее запуска достаточно воспользоваться разделом главного меню Select => Transform Selection или комбинацией клавиш Ctrl+T. Это многофункциональное средство. С его помощью можно выполнить самые разнообразные преобразования геометрии выделенной области, например перемещение, масштабирование, поворот, наклон, искажение формы и пр.
Команда предлагает простую и наглядную технику выполнения геометрических преобразований, основанную на перемещении маркеров специальной трансформационной рамки. Нажатие клавиши Enter завершает работу с командой и применяет все сделанные преобразования к выделенной области.
Заслуживает упоминания одна тонкость, связанная с командой Transform Selection. Чтобы получить доступ к дополнительным средствам преобразования требуется запустить команду, а затем щелкнуть правой кнопкой мыши в любой внутренней точке трансформационной рамки. В результате появится выпадающее меню, в котором перечислены все возможности этого средства.

Рис. 6.3. Трансформационная рамка команды Transform Selection и ее контекстное меню
Рассмотрим содержание контекстного меню (рис. 6.3):
- Free Transform (Свободное трансформирование). Операция с наибольшими возможностями. Результат преобразования границы выделенной области зависит от действий пользователя и клавиш модификаторов Ctrl, Alt, Shift;
- Scale (Масштабирование). Выполняет масштабирование выделенной области;
- Rotate (Поворот). Поворот выделенной области на произвольный угол;
- Skew (Наклон). Наклон выделения вдоль горизонтальной или вертикальной осей;
- Distort (Искажение). Свободное изменение формы выделения. Новая форма зависит от изменений трансформационной рамки, которая в данном режиме может принимать форму произвольного четырехугольника (рис. 6.4);
- Perspective (Перспектива). Перспективное преобразование выделения;
- Warp (Деформация). Свободное преобразование с ручным управлением;
- Rotate 180° (Поворот на 180 градусов);
- Rotate 90° CW (Поворот на 90 градусов по часовой стрелке);
- Rotate 90° CCW (Поворот на 90 градусов против часовой стрелки);
- Flip Horizontal (Отразить по горизонтали);
- Flip Vertical (Отразить по вертикали).

Рис. 6.4. Обработка выделенной области командой Distort
В любой момент работы с командой свободного трансформирования можно отказаться от сделанных преобразований. Для этого достаточно нажать клавишу Esc.
Растушевка
Существуют знаковые слова, употребление которых свидетельствует о принадлежности автора к узкому кругу посвященных. Такие слова-метки есть в каждой отрасли человеческой деятельности. Так, термины обтравка, треппинг, растушевка, получившие широкое хождение в области предпечатной подготовки, звучат для непосвященного немного таинственно. Пожалуй, это справедливо только для треппинга, владение которым - прерогатива высоких профессионалов. Растушевка - это базовая техника растровой графики; ее должен знать любой пользователь, делающий первый шаги в освоении редактора.
Растушевкой (feather) называется сглаживание границы выделенной области. Это сглаживание состоит в размывании границы в обе стороны от выделения. Первоначально четкая линия раздела превращается после растушевки в область с плавным переходом от внутренних, полностью выделенных точек к внешним точкам, не входящим в выделение.
Какие же цели преследует эта техника? Трудно перечислить все случаи, когда растушевка оказывается полезной или даже необходимой. Скажем лишь о главном для цифровых композиций. Растушевка помогает замаскировать сборочные швы, которые могут стать заметными при создании фотомонтажа из объектов, заимствованных из различных источников. Если объект изолируется из своего источника без предварительно сглаженного выделения, то на новом фоне может стать видимым резкий переход - граница, разделяющая объекты различного происхождения. Растушевка приводит к появлению мягких кромок, при этом создается иллюзия растворения объекта в новом фоне.
На рис. 6.5 рисунке показаны два варианта размещения цветка на новом фоне. Сверху расположен цветок, вырезанный из старого фона без растушевки, внизу показан вариант изоляции с растушевкой. Слишком резкая граница, особенно заметная на острых краях лепестков и листьев, с головой выдает искусственное происхождение верхней композиции.

Рис. 6.5. Замена фона у изображения с растушевкой границы и и без нее
Растушевать границу можно как до, так и после создания помеченной области. После активизации большинства инструментов выделения, например Lasso (Лассо) или Marguee (Область), на панели Options (Панель свойств) становится доступным поле Feather (Растушевка), в котором можно задать радиус переходной зоны. Растушевать уже созданный контур выделения можно с помощью команды Select => Modify => Feather или клавиатурным сочетанием Shift+F6. Команда требует ввода одного управляющего параметра - величины радиуса растушевки (feather radius).
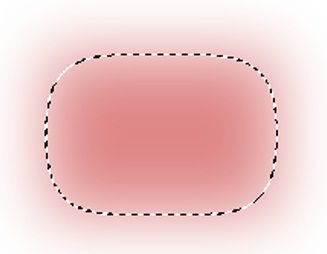
Рис. 6.6. Закраска сильно растушеванной области
Редактор строит переходную зону в двух направлениях: внутрь и наружу от границы. В результате, область растушевки получает размеры, которые ровно в два раза больше заданного радиуса. Это соглашение хорошо иллюстрирует пример на рис. 6.6. На этом простейшем рисунке сильно растушеванное выделение прямоугольной формы закрашено красным цветом. Хорошо различимые градации плотности заливки в районе границы объясняются правилами создания переходных растушеванных зон.
Сглаживание - это слово, которое несколько перегружено значениями. Так, например, превращение ступенчатых линий в гладкие, по-английски antialiasing, также называют сглаживанием. В основе этих приемов лежат совершенно различные алгоритмы, но одинаковое название и сходная область применения способна привести к путанице. Растушевка - это смягчение по ширине, в отличие от антиалиасинга, который представляет собой сглаживание по длине.
Инструмент Magic Wand
Создание выделенной области - это вспомогательное мероприятие; которое не создает новой художественной реальности, а только подготавливает будущие изменения изображения. Из этого очевидного факта не следует вывод о малой значимости или трудоемкости этих операций. Опыт показывает, что в растровых редакторах значительная часть времени цифрового дизайнера или ретушера уходит на построение сложных выделений.
Редактор располагает самыми разнообразными средствами решения этой задачи: от простейших инструментов рисования, дающих искомое выделение за один шаг, до сложнейших многошаговых методик, использующих сложные операции с каналами. Техника использования инструментов, работающих по принципу обрисовки границы выделенной области, настолько элементарна, что не требует специального обсуждения. К таким средствам, прежде всего, относятся инструменты группы Marquee и различные модификации лассо. В этом разделе обсудим такие способы построения выделенных областей, которые обладают высокой универсальностью и неэлементарной техникой применения.
Инструмент Magic Wand (Волшебная палочка) строит выделения по принципу цветового подобия или тоновой близости. Для работы инструмента требуется задать допуск и указать мышкой пробную точку. В результате, программа выберет все точки изображения, яркость которых отличается от выбранного эталона не более чем на величину допуска.
Для выбора волшебной палочки достаточно щелкнуть по кнопке, которая расположена на второй сверху позиции правого ряда панели инструментов (рис. 3.2). Быстрый вызов выполняется нажатием клавиши W. Все настройки этого средства расположены на панели свойств (рис. 6.7).

Рис. 6.7. Настройки инструмента Magic Wand
Рассмотрим их:
- Presets (Наборы). Кнопка служит служит для выбора стандартного набора настроек инструмента.
- Кнопки выбора режима работы инструмента. Это слева направо:
- стандартный режим создания нового выделения;
- режим сложения, когда новое выделение добавляется к существующему;
- режим вычитания, когда новое выделение вычитается из существующего;
- режим пересечения, когда формируется пересечение нового выделения и существующего.
- Tolerance (Допуск). Задает величину допуска. Это целое число в диапазоне от 0 до 255. От этого параметра зависят размеры выделенной области, которую создаст инструмент Magic Wand. Чем больше допуск, тем, при прочих равных условиях, большие размеры будет иметь выделение.
- Anti-alias (Сглаживание). Переключатель управляет сглаживанием границы выделения. Если он включен, то редактор автоматически убирает ступеньки небольшого размера и изломы границы выделения.
- Contiguous (Смежные пикселы). Переключатель, от состояния которого зависит связность выделенной области. Если он активизирован, то программа включает в состав выделения только смежные точки, удовлетворяющие критерию выбора. В противном случае выделение может состоять из нескольких раздельных фрагментов.
- Sample All Layers (Образцы со всех слоев). Переключатель задает способ обработки многослойного изображения. Если он выбран, то инструмент Magic Wand обрабатывает все слои, в противном случае в состав выделения включаются только точки текущего, активного слоя
- Refine Edge (Уточнить край). Вызов специальной команды, предназначенной для уточнения границ существующего выделения. Таковы несложные настройки, описывающие работу инструмента Magic Wand. А какие рекомендации дает теория по выбору значений параметров в каждом конкретном случае? Почти никаких. Это средство ориентировано интуитивный стиль работы. Это значит, что для построения выделения могут потребоваться несколько пробных попыток с разными значениями допуска и пробными точками. Даже не имея никакого опыта работы с этим средством можно уверенно предположить, что лучшие результаты даст обработка волшебной палочкой изображений с высокой контрастностью.

Рис. 6.8. Пример для демонстрации инструмента Magic Wand
Рассмотрим работу инструмента на конкретном примере. Попробуем отделить от фона изображение орла, взятое из библиотеки пакета Photoshop (рис. 6.8). Фигура центрального плана и фон достаточно сильно отличаются по яркости, что дает основания на успешное применение волшебное палочки.
Выберем инструмент Magic Wand (W) и начнем испытания со значения допуска, равного 20. Будем считать, что включены все остальные опции панели свойств.
Несколько пробных щелчков по голове и туловищу птицы не дают даже приличного приближения к результату. Попробуем, постепенно повышая значение допуска, искать лучшую пробную точку. Испытания показали, что после превышение допуском значения 70, выделение стало захватывать области фона. Что же, выбор инструмента был неудачен, и для решения поставленной задачи надо искать другое средство? Задача имеет простое обходное решение. Изображение орла расположено на сравнительно однородном фоне, которое выделить проще, чем изобилующее мелкими деталями оперение птицы. Воспользуемся этой догадкой, но сначала снимем ранее созданное выделение (Ctrl+D).
Зададим невысокое значение допуска, примерно равное 20. Щелкнем мышкой по фоновой точке, расположенной над головой орла. Результат превосходит даже самые оптимистичные ожидания. Программа создала очень точную пометку, в которую вошли все точки фона, за исключением верхних углов (рис. 6.9).

Рис. 6.9. Выделение фона
- Оставшиеся фрагменты можно включить в состав выделения тем же инструментом, если предварительно перевести его в режим сложения. Для этого достаточно просто нажать и удерживать клавишу Shift. Удерживая эту клавишу, щелкнем инструментом по невыбранным точкам верхних углов. В результате будут выделены все точки фона.
- На первый взгляд операция увенчалась полным успехом. Всего лишь тремя щелчками создана точная пометка фоновой области. Проверим границу при большом увеличении. Для этого нажмем несколько раз Ctrl++ (плюс) и зададим масштаб примерно равный 400 процентам. Зададим небольшое значение допуска в диапазоне от 5 до 10. Удерживая пробельную клавишу, будем прокручивать изображение и проверять границу выделения. В некоторых местах граница немного заходит на фигуру орла или наоборот не доходит до нее. Волшебная палочки вместе с клавшей Shift добавляет недостающие фрагменты, а совместно с клавишей Alt удаляет лишние захваченные области. Чередуя эти приемы, уточним поведение границы пометки.
- Чтобы преобразовать пометку фона в выделение орла, достаточно выполнить команду обращения. Для этого можно воспользоваться разделом главного меню Select => Inverse (Выделение => Инверсия) или клавиатурным сочетанием Ctrl+Shift+I.
Теперь, после создания искомого выделения, оператор получил почти полный контроль над изображением птицы. Эту часть картинки можно сделать темнее или светлее, изменить ее размеры, настроить вклады отдельных цветов и много и другое.
Легкий успех этого примера способен создать иллюзию всемогущества инструмента Magic Wand. Конечно, это средство не всесильно, у него есть свои сильные и слабые стороны. Приведем несколько советов, упрощающих работу с эти средством выделения.
- Волшебная палочка успешно справляется с пометкой высококонтрастных областей, Чем сильнее различаются цвет или яркость объекта и фона, тем выше вероятность успешного срабатывания инструмента. Идеальными примерами являются надписи, логотипы, рисунки с однородной цветовой заливкой, расположенные на белом фоне. Инструмент сможет успешно сработать, но для этого потребуются многочисленные эксперименты с выбором оптимального допуска и поиском удачной пробной точки.
- Совершенно не подходят для обработки волшебной палочкой пейзажные фотографии, содержащие плавные цветовые переходы, легкие градации цвета и тона.
- Цветовая модель изображения накладывает свои ограничения на применения инструмента Magic Wand. Во-первых, это средство не работает с черно-белыми изображениями, записанными в режиме Bitmap. Во-вторых, оно может давать разные результаты при обработке одного оригинала, хранящегося в разных моделях, например RGB и CMYK.
Инструмент Quick Selection
Инструмент Quick Selection (Быстрое выделение) - это сравнительное новое средство в арсенале программы. Это мощный инструмент выделения с высокой степенью автоматизации работы. Он представляет собой кисть, но предназначенную не для рисования, а для создания помеченных областей.
Инструмент располагается в панели инструментов в одной группе с волшебной палочкой. Для его вызова достаточно воспользоваться сочетанием клавиш Shift +W.

Рис. 6.10. Настройки инструмента Quick Selection
На рис. 6.10 показаны немногочисленные настройки этого средства:
- Presets (Наборы). Кнопка служит для выбора стандартного набора настроек инструмента.
- Кнопки выбора режима работы инструмента (см. настройки инструмента Magic Wand).
- Brush (Кисть). Вызывает диалоговое окно с настройками кисти.
- Sample All Layers (Образцы со всех слоев). Включает режим работы на всех слоях. Если этот режим не активен, то инструмент работает только на активном слое.
- Auto-Enhance (Усилить автоматически). Выбирает режим автоматической корректировки границы выделения. При работе в данном режиме усиливается неровность границы выделения.
- Refine Edge (Уточнить край). Вызов специальной команды, предназначенной для уточнения границ существующего выделения.
Для создания пометки инструментом Quick Selection надо, чередуя длинные и короткие мазки, создать приблизительную границу выделенной области, или просто ее закрасить. Программа самостоятельно распространит пометку от трассы кисти до точек, у которых резко меняется яркость. Кисти большего размера создают более грубые выделения, с помощью небольшой кисти можно включить в выделение мелкие фрагменты картинки.
Для управления размерами кисти на ходу в программе есть две удобные клавиатурные комбинации. Нажатие клавиши [ (открывающая квадратная скобка) уменьшает размеры кисти, клавиша ] (закрывающая квадратная скобка) служит для увеличения кисти.
Режим быстрой маски
Основные положения
Быстрая маска (Quick Mask) - это особый режим редактора, когда все средства программы действуют не на изображение, а создают специальный объект, называемый маской. В программе она представляется как полупрозрачная пленка красного цвета, накрывающая оригинал.
При работе с маской все изобразительные средства программы работают по своему техническому паспорту, но свое действие ограничивают маской. Кисти рисуют, ластик стирает, фильтры обрабатывают объект по сложному алгоритмическому закону, но все эти действия влияют только на маску, оставляя само изображение в неприкосновенности. После перехода в нормальный режим созданная маска превращается в выделение. Ее точки образуют защищенные области пометки, а фрагменты, не входившие в маску, получают статус выделенных.
Так, в левой части на рис. 6.11 выделены все белые точки фона, а защищенными являются пикселы, образующие центральную фигуру. С правой стороны показана маска, соответствующая этому выделению.
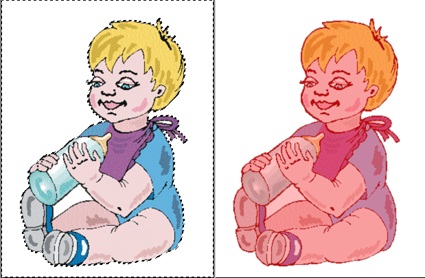
Рис. 6.11. Маска и соответствующее ему выделение
Эта отношение связывает выделения и маски, независимо от их происхождения. Чтобы яснее представить себе родство этих объектов достаточно провести очень простой эксперимент. Запустить редактор, открыть любое изображение, построить выделение любой формы, например прямоугольное, и, нажимая клавишу Q, несколько раз перейти из нормального режима редактирования в режим быстрой маски и обратно.
Чтобы создать и обработать маску требуется знать ее состояние в каждой точке изображения. Данные о маске хранятся в редакторе в специальном канале. Это полутоновое изображение, точки которого описывают состояние маски в данном месте. Правила назначения цвета очень простые. Черный цвет канала означает наличие маски в данном месте изображения, белый ее отсутствие. Все точки с промежуточными значениями попадают в переходную зону между выбранной и защищенной областями изображения.
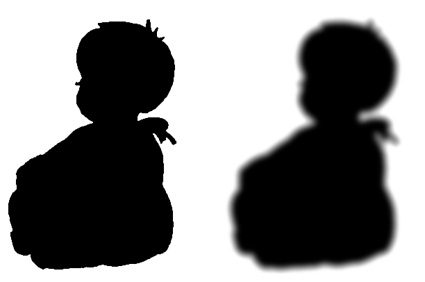
Рис. 6.12. Состояния канала маски растушеванного и нерастушеванного выделений
Если посмотреть на канал маски из предыдущего примера, то мы увидим картинку, показанную на рис. 6.12 слева. Поскольку маска полностью накрывает фигуру ребенка, то ее канал имеет в этой области полностью черный однородный цвет. С правой стороны показано состояние канала после растушевки выделения.
Быстрая маска обладает как явными, так и скрытыми преимуществами перед использованием геометрических средств выделения. Во-первых, рисование - это процедура более гибкая, чем черчение. Процесс создания маски происходит под полным контролем оператора, он допускает любые уточнения, поправки, коррективы формы.
Во-вторых, маска по своему определению является более устойчивым образованием, нежели пометка. Если выделение можно снять одним неудачным щелчком, то маска обладает высокой устойчивостью относительно ошибок такого рода.
В-третьих, обрисовка границ сложной формы - это непростой процесс, имеющий естественные пределы. Легко представить кривые такой сложности, которые трудно будет повторить даже самому усидчивому оператору. Рисование масок не знает таких ограничений. Меняя размер рисующего инструмента и масштаб изображения, при известном усердии можно создать маску самой сложной формы.
Совокупный опыт пользователей редактора показывает, что возможностей режима быстрой маски достаточно для создания любых, даже самых трудных выделений.
Приведем сводку технических приемов, необходимых для эффективной работы в режиме быстрой маски.
Переход в режим Quick Mask выполняется по нажатию клавиши Q или щелчком мыши по кнопке Edit in Quick Mask Mode (Редактирование в режиме быстрой маски), расположенной в нижней части панели инструментов. Для возвращения в нормальный режим редактирования служит та же клавиша Q или кнопка Edit in Standard Mode (Редактирование в стандартном режиме), расположенная в нижней левой части панели.
Не всегда можно четко различить в каком из режимов находится редактор, что способно стать причиной различных ошибок. Перечислим признаки режима быстрой маски. Заголовочная строка окна документа выводит дополнительную метку примерно такого вида Quick Mask/8, активный слой в палитре слоев подсвечивается серым цветом, а палитра Channels (Каналы) получает дополнительный канал под названием Quick Mask, как показано на рис. 6.13.

Рис. 6.13. Признаки режима быстрой маски
- В режиме Quick Mask рисование черным цветом создает маску самой высокой плотности. Она в программе по умолчанию представляется красным цветом половинной прозрачности. Рисование белым цветом удаляет маску. Мазки любым другим цветом создают, если можно так выразиться области промежуточного выделения. Их принадлежность к маске зависит только от яркости цвета рисования, но не от его хроматической составляющей. Например, мазок темно-синим цветом создает область с высокой степенью принадлежности к маске.
- Для создания маски сложной формы удобно работать с одной кистью, меняя цвет рисования с черного на белый и наоборот. Для изменения цвета по ходу работы достаточно нажать клавишу X.
- Оперативный выбор размеров кисти выполняется при помощи клавиш [ (открывающая квадратная скобка) и ] (закрывающая квадратная скобка).
- Если цвет быстрой маски совпадает с преобладающим цветом оригинала, то становится сложно различить ее границы. Цвет представления маски можно изменить. Для этого достаточно два раза подряд щелкнуть по кнопке Edit in Quick Mask Mode, а затем по цветовому полю Color. В результате на экран будет выведена палитры Color Picker, средствами которого можно задать удобный цвет представления быстрой маски (рис. 6.14).
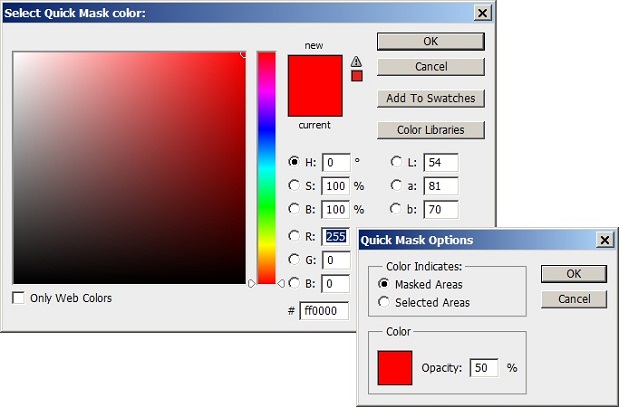
Рис. 6.14. Выбор цвета быстрой маски
- Хорошие результаты дает сочетание режима быстрой маски и традиционных средств выделения. Часто при помощи лассо или иных средств строится приблизительная граница пометки, которая доводится до полной готовности в режиме быстрой маски. Подобный подход получил большую популярность у пользователей пакета. В следующем разделе рассмотрим всю необходимую технику.
Создание выделения в режиме быстрой маски
Создадим пометку самого сильного хищника северного полушария, чей удачный портрет показан на рис. 6.15.

Рис. 6.15. Изображение для демонстрации режима быстрой маски
- Беглое изучение примера не дает оснований на успешное применение инструмента Magic Wand. Фоновые области и изображение медведя не слишком отличаются по яркости и цвету, чтобы получить пометку достаточной точности, основываясь на цветовом ключе. Пробные попытки полностью подтверждают предварительный вывод. При небольших значениях допуска пометка, создаваемая волшебной палочкой, чрезмерно дробиться, разбиваясь на множество мелких подобластей. При увеличении допуска она захватывает множество лишних точек.
- Выберем инструмент Magnetic Lasso (Магнитное лассо) (Shift+L) и с его помощью обведем медведя. Это полуавтоматическое средство выделения является разновидностью обычного лассо. Инструмент самостоятельно проводит границу по точкам с максимальной контрастностью. Достаточно начать пометку простым щелчком в стартовой точке, а далее просто вести мышь, приблизительно указывая расположение трассы. В местах с небольшим контрастом редактор может делать много ошибок. В таких случаях следует частыми щелчками ставить контрольные точки, принудительно выбирая расположение границы. Для замыкания границы достаточно совместить конечную и начальную точку или просто выполнить двойной щелчок. Важно отметить, что создаваемая граница не должна и не может быть предельно точной. Достаточно лишь приблизительно наметить контуры будущей пометки.

Рис. 6.16. Результаты работы инструмента Magnetic Lasso
- Перейдем в режим быстрой маски, для чего достаточно нажать клавишу Q. В результате будет построена маска, по своей форме совпадающая с пометкой.

Рис. 6.17. Маска, созданная на основе выделения
- Установим черный цвет рисования (D), выберем кисть (B), увеличим масштаб изображения примерно до 200% (Ctrl+плюс). Зададим размер кисти, сравнимый с размерами граничных погрешностей маски (18-20 пикселов). Чередуя рисование черным и белым цветом (X) исправим все погрешности маски на границе изображения медведя. Всю работу по корректировке маски можно выполнить одной кистью. Для расширения маски рисуем черным цветом, удаление маскированных фрагментов выполняется белым цветом. Быстрая смена цвета рисования выполняется по нажатию клавиши X.
- Самые сложные фрагменты расположены в нижней части изображения. Там маска не позволяет определить точное расположение границы. Чтобы свериться с оригиналом достаточно на время перейти в нормальный режим редактирования (Q). Тогда вместо сплошной маски изображается только граница, а для продолжения работы вернуться в исходный режим (Q). Если мешает и граница, то ее можно скрыть по нажатию клавиш Ctrl+H.
- Ничто не мешает проявить малую толику терпения и построить маску, близкую к идеальной. Будем считать, что получена очень точная форма, которая охватывает фигуру медведя без изъятий и перекрытий. Очень редко встречаются ситуации, когда выделенная область не требует растушевки. Растушевать границу можно в режиме редактирования при помощи штатной команды Select => Modify => Feather (Выделение => Модификация => Растушевка), но существует и иной, часто более предпочтительный способ. Это размытие быстрой маски. Размытие - это перемешивание точек. На границе маски расположены красные и белые точки, их перемешивание создаст зону с точками переходного цвета, что означает сглаживание границы выделения.
- Оставаясь в режиме быстрой маски, выполним команду Filter => Blur => Gaussian Blur (Фильтр => Размытие => Размытие по Гауссу). Сила размытия зависит от значения параметра Radius (Радиус). Мы не связаны условиями конкретной практической задачи, поэтому свободны в выборе этого значения. Зададим достаточно большой радиус (7), чтобы сделать заметной переходную зону, которую создает фильтр. Закроем диалоговое окно фильтра щелчком по кнопке OK. Размытие попутно компенсирует все небольшие погрешности формы, которые существовали в созданной маске.
На следующем рисунке с большим увеличением показаны фрагменты границы размытой и неразмытой маски.
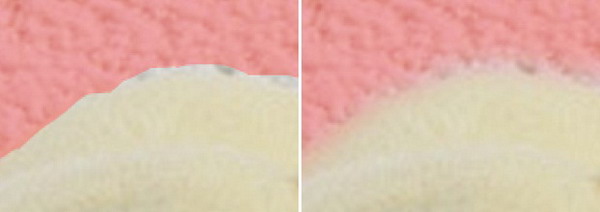
Рис. 6.18. Размытие границы маски 8. Вернуться в нормальный режим редактирования
Команда Color Range
Команда Color Range (Цветовой диапазон) - это одно из самых мощных средство создания сложных многосвязных выделений. Эта команда не геометрическая; ее принцип действия базируется на цветовом подобии точек. Несколько упрощая дело, можно считать, что она является расширением и дополнением популярного среди пользователей инструмента Magic Wand (Волшебная палочка). В отличие от волшебной палочки, команда предоставляет пользователю специальную среду и несколько удобных сервисных средств, упрощающих реализацию принципа цветового подобия.
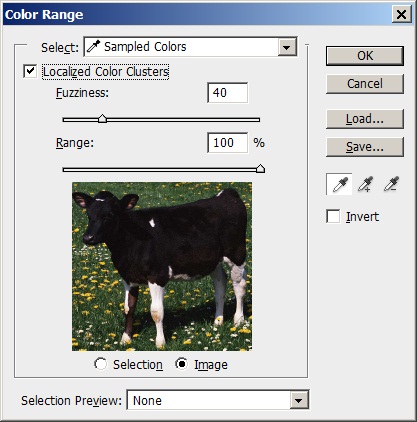
Рис. 6.19. Диалоговое окно команды Color Range
Основные положения
Команда запускается на выполнение из раздела главного меню Select => Color Range. Построение выделенного фрагмента выполняется при помощи специального диалогового окна, показанного на рис. 6.19.
Приведем краткое описание интерфейсных элементов этого окна:
- Select (Выделение). Список содержит перечень цветов и цветовых диапазонов. Если из этого списка выбрать определенный цвет, то программа выделит (полностью или частично) пикселы, в раскраску которых данная цветовая составляющая вносит свой вклад. Например, выбор пункта Red (Красный) обеспечивает пометку всех красных точек и точек с заметным вкладом красного цвета. Пикселы чистого зеленого и синего оттенков выделяться не будут. Первый по списку раздел Sampled Colors(По образцам) предназначен для выбора цветов при помощи специальных пробников - инструментов типа Eyedropper (Пипетка).
- Fuzziness (Разброс). Этот параметр команды выполняет тонкую настройку помеченной области. Повышение величины разброса расширяет выделенную область, уменьшение разброса влечет за собой сокращение числа помеченных пикселов. Параметр доступен только в режиме Sampled Colors, во всех остальных случаях команды он блокируется. Действие разброса отличается от параметра To le r a n c e (Допуск), который применяется для настройки инструментов Magic Wand. С его помощью можно включить в состав выделения частично помеченные пикселы, что влечет за собой растушевку границы помеченной области. Все изменения значения разброса немедленно влияют на выделенную область; повторных щелчков пипеткой выполнять не требуется.
- Localized Color Clusters (Локализованные наборы цветов). Опция служит для ограничения выбора в пространстве. Если она включена, то будут выбраны точки, которые не только попадают в заданный цветовой диапазон, но и расположены не далее, чем указано в разделе Range.
- Range (Диапазон). Задает максимальное удаление точек, которые могут быть выбраны. Раздел доступен, если только включена опция Localized Color Clusters.
- Selection (Выделение). Радиокнопка, которая включает в диалоговом окне отображение помеченной области. Пикселы, выбранные полностью, изображаются в окне белым цветом, защищенные точки изображения остаются темно-серыми, пикселы, включенные в пометку частично, представляются в серых тонах.
- Image (Изображение). Если выбрать эту радиокнопку, то в диалоговом окне будет отображаться не помеченная область, а миниатюра изображения.
- Selection Preview (Просмотр выделения). Список объединяет различные варианты визуализации помеченной области в окне документа. В некоторых случаях работа над сложным выделением может стать намного комфортнее, если пометка отображается в окне документа, а самоизображение в диалоговом окне Color Range. Чтобы добиться такой перестановки требуется включить кнопку Image и выбрать в списке Selection Preview удобный способ визуализации картинки.
- Eyedropper (Пипетка). Инструмент, с помощью которого отбираются пробы цвета. Итоговое выделение строится по цветовым характеристикам эталонной точки, указанной этим инструментом, и заданного значения разброса.
- Add to Sample (Добавить). При помощи этого инструмента можно добавить пикселы к уже существующему выделению. Его работа эквивалентна действию обычной пипетки при нажатой клавише Shift.
- Subtract from Sample (Вычесть). Этот инструмент выполняет вычитание пикселей из заданной помеченной области. Эффект от его применения совпадает с использованием инструмента Eyedropper при нажатой клавише Alt.
- Invert (Инвертировать). Переключатель служит для перестановки выделенной и защищенной областей изображения.
Команда - это одно из немногих средств редактора, которым доступна точная пометка диапазона близких цветов и выделение мелких деталей изображения. Можно рассчитывать на хорошие результаты работы, если искомые фрагменты сильно различаются по своему цвету с окружающими областями изображения.
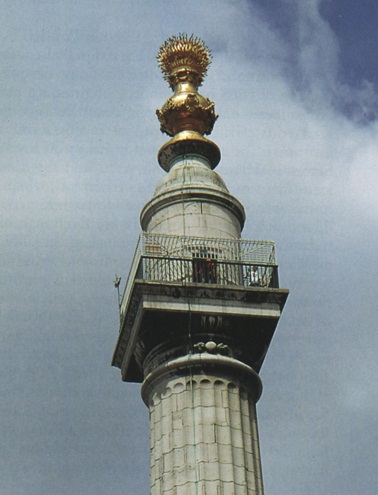
Рис. 6.20. Фотография памятника
Создание выделения при помощи команды Color Range
Рассмотрим изображение монумента, показанное на рис. 6.20. Снимок был сделан в один из дождливых дней, которыми так богата лондонская осень, поэтому величественный памятник теряет значительную часть своей привлекательности. В этой ситуации возможны различные стратегии оживления картинки: заменить небо библиотечным изображением, заимствованным из многочисленных тематических коллекций фонов и текстур, внести кардинальные исправления в существующую картинку и, наконец, нарисовать новый задний план при помощи фильтров и инструментов Photoshop. Любое решение требует радикального вмешательства в изображение, что влечет за собой необходимость отделения фона от фотографии памятника.
Выбор инструмента выделения в значительной степени зависит от вкусов и пристрастий ретушера, но, по объективным показаниям, лучшим выбором в данной ситуации будет команда Color Range. Любой геометрический инструмент потребует кропотливой работы по выделению мелких деталей шпиля и ажурной решетки в средней части памятника. Кроме того, фоновый рисунок представляет собой многосвязную область, что затрудняет работу с инструментом Magic Wand. Рассмотрим примерную последовательность операций, которую требуется выполнить для выделения искомого цветового диапазона.
- Выполним команду Select => Color Range.
- Выберем способ визуализации изображения и его помеченной части. В данном примере очень важно добиться точной пометки мелких деталей в верхней и средней части памятника. Хороший визуальный контроль можно получить при отображении маски в окне документа. Для этого в списке Selection Preview можно выбрать любой пункт, за исключением None. Так, пункт Grayscale дает высококонтрастное, хорошо различимое изображение выделенной и защищенной частей оригинала.
- Установим небольшое значение параметра Fuzziness (Разброс). Стартовая величина разброса выбирается обычно в диапазоне от 10 до 20. Уменьшение этого параметра делает границы выделения слишком резкими; увеличение разброса чрезмерно их размывает.
- В списке Select выберем пункт Sampled Color. Это позволит пользоваться инструментом Eyedropper, который служит для указания пробных точек "от руки". Щелчок пипеткой по изображению или его миниатюре создает некоторую пометку. Требуется, выбирая различные пробные точки, добиться максимально точного совпадения выделения с границами фона. Хороший результат - это продукт настойчивых, многократных попыток. Чтобы получить точное выделение следует подобрать пикселы, определяющие искомый цветовой диапазон.
Какие средства для решения этой задачи предоставляет команда? Для этого можно выполнять простые щелчки по различным точкам фона, перетаскивать пипетку при нажатой клавише Shift, добавлять или вычитать пикселы из помеченной области при помощи инструментов Add to Sample и Subtract from Sample. Чтобы после неудачной попытки восстановить настройки диалогового окна, принятые по умолчанию, следует, удерживая клавишу Alt, щелкнуть по кнопке Reset (Сброс). Для нашего примера неплохая маска была сформирована после нескольких последовательных щелчков пипеткой по темным областям фона при нажатой клавише Shift. Полученная маска показана на следующем рисунке. Ее нельзя считать полностью законченной, но это неплохая основа для дальнейшей работы.
Изменяя величину разброса, можно уточнить геометрию полученной маски. Чем выше значение этого параметра, тем больше пикселов изображения будет включено в состав помеченного фрагмента. В процессе экспериментов следует добиться того, чтобы граница между маской и выделением проходила как можно точнее по контуру монумента. При этом могут быть захвачены точки, принадлежащие внутренним областям памятника. Бояться этого не следует, поскольку лишние пикселы можно легко удалить на последующих этапах работы. В нашем примере хороший компромисс между точностью границы и избыточностью маски был получен для параметра Fuzziness, примерно равного 15. Остальные параметры показаны на рис. 6.21. Для завершения работы с диалоговым окном следует щелкнуть по кнопке OK.
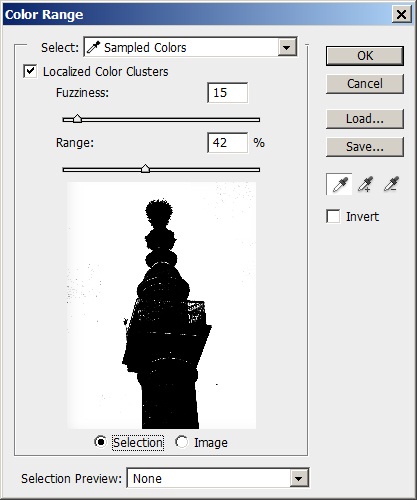
Рис. 6.21. Маска в окне команды
Созданная маска нуждается в уточнении. Даже при самом тщательном выборе пробных точек и настройке разброса видимо останутся защищенные точки принадлежащие фону, и выделенные пикселы, расположенные на внутренних частях памятника. Финальную настройку проще всего выполнить в режиме быстрой маски. Самый удобный способ перехода в этот режим дает нажатие клавиши Q. После того как построено выделение, отделяющее небо от монумента, открываются широкие возможности для внесения исправлений в фотографию Например, можно при помощи штатных инструментов цветокоррекции Photoshop сделать фон более ярким и солнечным. Несколько таких методик рассматриваются в последующих разделах этого курса. В некоторых случаях неплохую имитацию изображения неба способны дать фильтр Clouds (Облака) или инструмент Gradient (Градиент). Для этого надо выбрать подходящие оттенки голубого для цвета фона и цвета переднего плана и применить эти средства к выделенной части картинки. В данной ситуации, когда фон полностью отделен от центральной части изображения, можно применить и самое радикальное решение - создать новую композицию из монумента и изображения заднего плана, заимствованного из внешних источников.

 УЧЕНЬЕ - СВЕТ, А НЕУЧЕНЬЕ - ЧУТЬ СВЕТ И НА РАБОТУ!
УЧЕНЬЕ - СВЕТ, А НЕУЧЕНЬЕ - ЧУТЬ СВЕТ И НА РАБОТУ!